halo sobat jagad..gimana kabarnya?..moga selalu sehat..
kali ini tim jagad akan memposting masalah arduino nih temen-temen..jadi ceritane tuh kemarin ane didatengin ama beberapa orang..maen kekontrakanku..eh tak taunya minta dibuatin skripsi..usut punya usut skripsinya membuat alat dari Arduino project...
kok masih tau aja..padahal ane udah gak buatin skripsi selama satu tahun lho..di mintai tolong ya udah dicoba dulu...alat saya bawa dulu..malemnya ane cek alhamdulillah mulai paham..
dan selanjutnya memprogram alat sesuai orderan...
belajar dari awal yuk..yang masih newbi pake breadboard yach..
Tutorial Breadboard untuk Arduino

Apa itu breadboard?
Breadboard adalah board yang digunakan untuk membuat rangkaian elektronik sementara dengan tujuan uji coba atau prototipe tanpa harus menyolder. Dengan memanfaatkan breadboard, komponen-komponen elektronik yang dipakai tidak akan rusak dan dapat digunakan kembali untuk membuat rangkaian yang lain. Breadboard umumnya terbuat dari plastik dengan banyak lubang-lubang diatasnya. Lubang-lubang pada breadboard diatur sedemikian rupa membentuk pola sesuai dengan pola jaringan koneksi di dalamnya.
Breadboard yang tersedia di pasaran umumnya terbagi atas 3 ukuran: mini breadboard, medium breadboard atau large breadboard. Mini breadboard memiliki 170 titik koneksi (bisa juga lebih). Kemudian medium breaboard memiliki 400 titik koneksi. Dan large breadboard memiliki 830 titik koneksi.
Perhatikan gambar diatas, sebuah mini breadboard dengan 200 titik koneksi. Pada bagian kanan dapat dilihat pola layout koneksi yang digambar dengan garis berwarna biru. Pada breadboard tersebut dapat dilihat penulisan huruf A, B, C, D, E, F, G, H, I dan J. Kemudian ada angka 1, 5, 10, 15 dan 20. Huruf dan angka ini membentuk semacam koordinat. A1, B1, C1, D1 dan E1 saling berhubungan sesuai pola koneksinya (lihat kembali garis berwarna biru). Begitu juga A2 –> E2, A3 –> E3, F1 –> J1, F2 –> J2 dan seterusnya. Dengan memahami pola koneksi ini kita sudah bisa memakai breadboard untuk keperluan prototipe rangkaian sehingga dapat menempatkan komponen elektronik secara tepat sesuai gambar rangkaian yang dimaksud.
Gambar diatas adalah medium breadboard dengan 400 titik koneksi. Medium breadboard ini biasa juga disebut half (setengah) breadboard. Karena ukurannya kurang lebih setengah dari ukuran large / full breadboard dengan 830 titik koneksi.
Setelah mengetahui dasar-dasar tentang breadboard, kita coba menggunakannya denganArduino. Rangkaian dasar yang biasa dipakai untuk belajar Arduino adalah Blinking LED.
Setelah kita mengetahui rangkaian apa yang akan dibuat, selanjutnya adalah penerapannya menggunakan breadboard dan Arduino.
- Blinking LED menggunakan Arduino
Gambar diatas adalah simulasi rangkaian Blinking LED dengan memakai software Fritzing. Berikut adalah gambar asli dari rangkaian tersebut menggunakan Arduino Starter Kit.
Bagaimana, mudah bukan?
Nah berikut ini kami tampilkan schematic untuk motor driver menggunakan IC L293D (Quadruple Half-H Drivers).
Simulasi rangkaian pada breadboard menggunakan Fritzing untuk motor driver tersebut dapat dilihat pada gambar dibawah ini.
Demikianlah tutorial singkat mengenai penggunaan breadboard bersama dengan Arduino
Tutorial Singkat Bahasa Pemrograman Arduino

Arduino menggunakan pemrograman dengan bahasa C. Berikut ini adalah sedikit penjelasan yang ditujukan kepada anda yang hanya mempunyai sedikit pengalaman pemrograman dan membutuhkan penjelasan singkat mengenai karakter bahasa C dan software Arduino. Untuk penjelasan yang lebih mendalam, web Arduino.cc adalah sumber yang lengkap.
Struktur
Setiap program Arduino (biasa disebut sketch) mempunyai dua buah fungsi yang harus ada.
- void setup( ) { }
- Semua kode didalam kurung kurawal akan dijalankan hanya satu kali ketika program Arduino dijalankan untuk pertama kalinya.
- void loop( ) { }
- Fungsi ini akan dijalankan setelah setup (fungsi void setup) selesai. Setelah dijalankan satu kali fungsi ini akan dijalankan lagi, dan lagi secara terus menerus sampai catu daya (power) dilepaskan.
Syntax
Berikut ini adalah elemen bahasa C yang dibutuhkan untuk format penulisan.
- //(komentar satu baris)
- Kadang diperlukan untuk memberi catatan pada diri sendiri apa arti dari kode-kode yang dituliskan. Cukup menuliskan dua buah garis miring dan apapun yang kita ketikkan dibelakangnya akan diabaikan oleh program.
- /* */(komentar banyak baris)
- Jika anda punya banyak catatan, maka hal itu dapat dituliskan pada beberapa baris sebagai komentar. Semua hal yang terletak di antara dua simbol tersebut akan diabaikan oleh program.
- { }(kurung kurawal)
- Digunakan untuk mendefinisikan kapan blok program mulai dan berakhir (digunakan juga pada fungsi dan pengulangan).
- ;(titk koma)
- Setiap baris kode harus diakhiri dengan tanda titik koma (jika ada titik koma yang hilang maka program tidak akan bisa dijalankan).
Variabel
Sebuah program secara garis besar dapat didefinisikan sebagai instruksi untuk memindahkan angka dengan cara yang cerdas. Variabel inilah yang digunakan untuk memindahkannya.
- int (integer)
- Digunakan untuk menyimpan angka dalam 2 byte (16 bit). Tidak mempunyai angka desimal dan menyimpan nilai dari -32,768 dan 32,767.
- long (long)
- Digunakan ketika integer tidak mencukupi lagi. Memakai 4 byte (32 bit) dari memori (RAM) dan mempunyai rentang dari -2,147,483,648 dan 2,147,483,647.
- boolean (boolean)
- Variabel sederhana yang digunakan untuk menyimpan nilai TRUE (benar) atauFALSE (salah). Sangat berguna karena hanya menggunakan 1 bit dari RAM.
- float (float)
- Digunakan untuk angka desimal (floating point). Memakai 4 byte (32 bit) dari RAM dan mempunyai rentang dari -3.4028235E+38 dan 3.4028235E+38.
- char (character)
- Menyimpan 1 karakter menggunakan kode ASCII (misalnya ‘A’ = 65). Hanya memakai 1 byte (8 bit) dari RAM.
Operator Matematika
Operator yang digunakan untuk memanipulasi angka (bekerja seperti matematika yang sederhana).
- =
- Membuat sesuatu menjadi sama dengan nilai yang lain (misalnya: x = 10 * 2, x sekarang sama dengan 20).
- %
- Menghasilkan sisa dari hasil pembagian suatu angka dengan angka yang lain (misalnya: 12 % 10, ini akan menghasilkan angka 2).
- +
- Penjumlahan
- -
- Pengurangan
- *
- Perkalian
- /
- Pembagian
Operator Pembanding
Digunakan untuk membandingkan nilai logika.
- ==
- Sama dengan (misalnya: 12 == 10 adalah FALSE (salah) atau 12 == 12 adalah TRUE (benar))
- !=
- Tidak sama dengan (misalnya: 12 != 10 adalah TRUE (benar) atau 12 != 12 adalah FALSE (salah))
- <
- Lebih kecil dari (misalnya: 12 < 10 adalah FALSE (salah) atau 12 < 12 adalah FALSE (salah) atau 12 < 14 adalah TRUE (benar))
- >
- Lebih besar dari (misalnya: 12 > 10 adalah TRUE (benar) atau 12 > 12 adalah FALSE (salah) atau 12 > 14 adalah FALSE (salah))
Struktur Pengaturan
Program sangat tergantung pada pengaturan apa yang akan dijalankan berikutnya, berikut ini adalah elemen dasar pengaturan (banyak lagi yang lain dan bisa dicari di internet).
1. if..else, dengan format seperti berikut ini:
if (kondisi) { }
else if (kondisi) { }
else { }
Dengan struktur seperti diatas program akan menjalankan kode yang ada di dalam kurung kurawal jika kondisinya TRUE, dan jika tidak (FALSE) maka akan diperiksa apakah kondisi pada else if dan jika kondisinya FALSE maka kode pada else yang akan dijalankan.
2. for, dengan format seperti berikut ini:
for (int i = 0; i < #pengulangan; i++) { }
Digunakan bila anda ingin melakukan pengulangan kode di dalam kurung kurawal beberapa kali, ganti #pengulangan dengan jumlah pengulangan yang diinginkan. Melakukan penghitungan ke atas dengan i++ atau ke bawah dengan i–.
Digital
1. pinMode(pin, mode)
Digunakan untuk menetapkan mode dari suatu pin, pin adalah nomor pin yang akan digunakan dari 0-19 (pin analog 0-5 adalah 14-19). Mode yang bisa digunakan adalahINPUT atau OUTPUT.
2. digitalWrite(pin, value)
Ketika sebuah pin ditetapkan sebagai OUTPUT, pin tersebut dapat dijadikan HIGH(ditarik menjadi 5 volts) atau LOW (diturunkan menjadi ground).
3. digitalRead(pin)
Ketika sebuah pin ditetapkan sebagai INPUT maka anda dapat menggunakan kode ini untuk mendapatkan nilai pin tersebut apakah HIGH (ditarik menjadi 5 volts) atau LOW(diturunkan menjadi ground).
Analog
Arduino adalah mesin digital tetapi mempunyai kemampuan untuk beroperasi di dalam alam analog (menggunakan trik). Berikut ini cara untuk menghadapi hal yang bukan digital.
1. analogWrite(pin, value)
Beberapa pin pada Arduino mendukung PWM (pulse width modulation) yaitu pin 3, 5, 6, 9, 10, 11. Ini dapat merubah pin hidup (on)atau mati (off) dengan sangat cepat sehingga membuatnya dapat berfungsi layaknya keluaran analog. Value (nilai) pada format kode tersebut adalah angka antara 0 ( 0% duty cycle ~ 0V) dan 255 (100% duty cycle ~ 5V).
2. analogRead(pin)
Ketika pin analog ditetapkan sebagai INPUT anda dapat membaca keluaran voltase-nya. Keluarannya berupa angka antara 0 (untuk 0 volts) dan 1024 (untuk 5 volts).
Memulai Menggunakan Arduino dengan Windows

1. Dapatkan board Arduino dan kabel USB
Pada tutorial ini, kami mengasumsikan anda menggunakan sebuah Arduino Uno, Arduino Duemilanove, Nano atau Diecimila.
Anda juga membutuhkan sebuah kabel USB standar (A – B), sama dengan kabel yang anda gunakan untuk printer USB.
2. Download Software Arduino
Dapatkan versi terakhir dari halaman download Arduino.
Setelah download selesai, ekstrak file yang telah di-download tadi. Pastikan anda tidak merubah struktur folder. Klik dua kali pada folder untuk membukanya. Terdapat beberapa file dan sub-folder di dalamnya.
3. Hubungkan Board
Arduino Uno, Mega, Deumilanove dan Arduino Nano akan menarik sumber daya dari port USB atau power supply eksternal.
Hubungkan board Arduino dengan komputer menggunakan kabel USB. LED berwarna hijau (berlabel PWR) akan hidup.
4. Instalasi Drivers
Instalasi driver untuk Arduino Uno dengan Windows 7, Vista atau XP:
- Hubungkan board anda dan tunggu Windows untuk memulai proses instalasi driver. Setelah beberapa saat, proses ini akan gagal, walaupun sudah melakukan yang terbaik.
- Klik pada Start Menu dan buka Control Panel
- Di dalam Control Panel, masuk ke menu System and Security. Kemudian klik pada System. Setelah tampilan System muncul, buka Device Manager.
- Lihat pada bagian Ports (COM & LPT). Anda akan melihat sebuah port terbuka dengan nama “Arduino Uno (COMxx)”
- Klik kanan pada port “Arduino Uno (COMxx)” dan pilih opsi “Update Driver Software”.
- Kemudian, pilih opsi “Browse my computer for Driver software”.
- Terakhir, masuk dan pilih file driver Uno, dengan nama “ArduinoUNO.inf”, terletak di dalam folder “Drivers” pada Software Arduino yang telah di-download tadi.
- Windows akan meneruskan instalasi driver.
Instalasi driver untuk Arduino Duemilanove, Nano atau Diecimila dengan Windows 7, Vista dan XP:
Ketika anda menghubungkan board, Windows seharusnya memulai proses instalasi driver (ini apabila anda belum pernah menggunakan komputer tersebut dengan board Arduino sebelumnya).
Pada Windows Vista, driver akan otomatis di-download dan diinstalasi.
Pada Windows XP, wizard Add New Hardware akan muncul:
- Ketika ditanya Can Windows connect to Windows Update to search for software?pilih No, not this time. Klik next.
- Pilih Install from a list or specific location (Advanced) dan klik next.
- Pastikan bahwa Search for the best driver in these location dicentang; Seach removable media jangan dicentang; Include this location in the search dicentang dan masuk ke direktori drivers/FTDI USB Drivers pada folder software Arduino. (Versi terakhir dari driver ini dapat ditemukan pada situs FTDI). Klik next.
- Wizard akan mencari driver dan kemudian memberitahu bahwa sebuah “USB Serial Converter” telah ditemukan. Klik finish.
- Wizard hardware baru akan muncul kembali. Ulangi langkah yang sama seperti sebelumnya dengan pilihan yang sama dan lokasi folder yang sama. Kali ini sebuah ” USB Port Serial” akan ditemukan.
Anda dapat memastikan apakah driver sudah ter-install dengan membuka Windows Device Manager (di tab Hardware pada Control Panel – System). Cari “USB Serial Port” pada bagian Ports, itulah board Arduino.
5. Jalankan Aplikasi Arduino
Klik dua kali pada aplikasi Arduino (arduino.exe).
6. Buka contoh Blink
Buka contoh program LED Blink: File > Examples > 1.Basics > Blink.
7. Pilih board anda
Anda perlu memilih opsi pada menu Tools > Board yang sesuai dengan board Arduino yang dipakai.
8. Pilih serial port anda
Pilih port serial yang digunakan oleh board Arduino anda pada menu Tools > Serial Port. Biasanya ini adalah COM3 atau yang lebih tinggi (COM1 dan COM2 biasanya sudah direservasi untuk serial port hardware). Untuk mencari tahu, anda dapat melepaskan koneksi ke board Arduino dan buka kembali menu tadi; pilihan yang menghilang harusnya adalah board Arduino anda. Koneksikan kembali board-nya dan pilih serial port yang sesuai.
9. Upload program
Nah, sekarang hanya tinggal klik tombol “Upload” pada software. Tunggu beberapa saat – anda dapat melihat led TX dan RX pada board berkelap-kelip. Bila upload berhasil akan ada pesan “Done uploading.” yang muncul pada status bar.
Beberapa saat setelah upload selesai, anda dapat melihat pin 13 (L) LED pada board mulai berkelap-kelip (warna oranye). Jika benar, selamat! Anda sudah berhasil menjalankan Arduino dan program-nya dengan sukses.
semoga bermanfaat..
Alhamdulillah


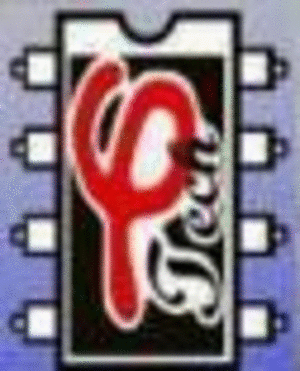
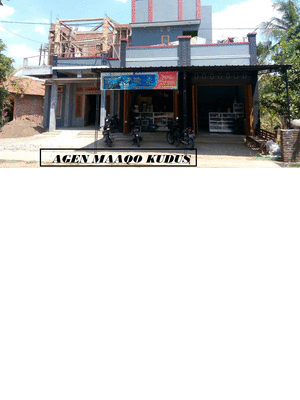













Sangat bermanfaat sekali pak tutorialnya, tetap sharing yah pak.
BalasHapusmampir juga ke toko arduino saya, sensor dan module lengkap Jual Arduino